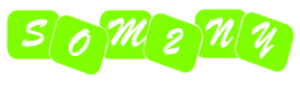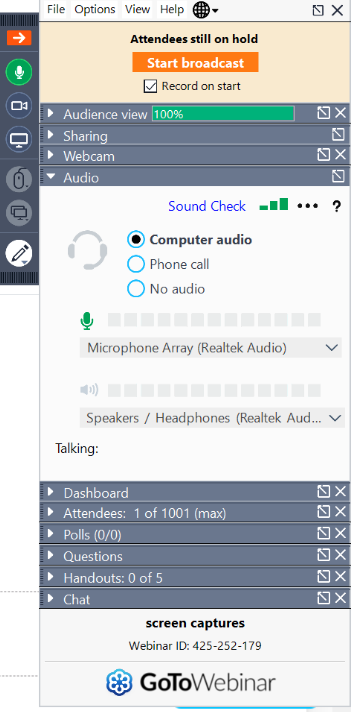As more and more people use remote tools such as GoToWebinar, you may experience issues with the audio or sound portion of the webinar. Here are the basics and how to troubleshoot a “no sound” problem.
As more and more people use remote tools such as GoToWebinar, you may experience issues with the audio or sound portion of the webinar. Here are the basics and how to troubleshoot a “no sound” problem.
First, do you plan to listen via your computer speakers/headset or via a telephone line?
In our webinars, you have the choice of either one. Most people listen via their PC, but a few choose to dial in. In either case, you will be muted by an organizer so you can’t talk, but you should always be able to hear.
The GoToWebinar software has two windows for you when you are on a webinar: the one where the presentation is shown and the control panel which is shown to the right. (Don’t worry if you don’t have the exact match – this is an organizer’s view and you won’t have as many sections.)
If you don’t see this window, it could be minimized or under something else. If it’s minimized, it will look like this:
![]()
Click the orange arrow to expand it. If you can’t find your control panel window at all, click the icon on your task bar – it’s the blue and white 6-pointed flowery thing – to display the windows.

In the Control Panel window, look for the section labeled Audio. Notice whether your Audio controls are selected for Computer audio or Phone call. This is the first reason why you might not hear anything. Make sure the selection is correct.
The next thing to check for is your volume. There is a speaker icon on the bottom right side of your task bar. Click it to bring up the volume bar. Adjust your volume accordingly.
You can also find this by going to your Start menu, Settings, and Sound.

If you still don’t have pc sound, the next thing to do is log out fo the webinar and log back in. If that doesn’t work, you may need to reboot or you may need to call GoToWebinar support; they will help participants, not just organizers.
 First go here: https://support.goto.com/webinar and enter “Why can’t I hear anyone?” There’s a whole page on what to do. If that fails, give them a call. In rare cases, we’ve seen people who have to uninstall an old version and reinstall a new version of GoToWebinar to get it to work.
First go here: https://support.goto.com/webinar and enter “Why can’t I hear anyone?” There’s a whole page on what to do. If that fails, give them a call. In rare cases, we’ve seen people who have to uninstall an old version and reinstall a new version of GoToWebinar to get it to work.
Phone
If you want to dial in by phone, be sure to choose the Phone audio radio button choice in the Audio section of the GoToWebinar control panel and dial the number. Be sure the country is set to your own. You’ll need to enter the access code to get on the right webinar. The phone and access code are listed on the control panel right below the Phone radio button selection.
If you get a busy signal, you can get another phone number by clicking the Problem dialing in? link. When you do, you’ll get a web page in your browser that looks like this:

Follow the directions on the screen to dial in using the alternate phone number given.
We hope that solves all of your audio issues. See you on the next webinar!