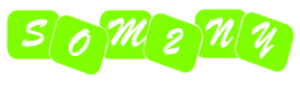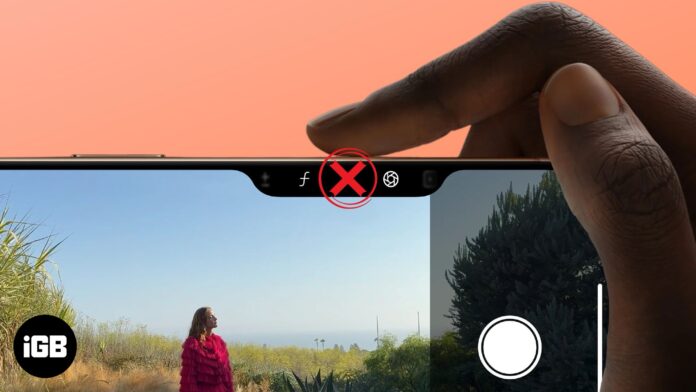A distinctive attribute of the iPhone 16 series is the Camera Control button, which lets you quickly open the Camera app and access its various controls. However, many iPhone 16 users have reported issues with the Camera Control not working as expected.
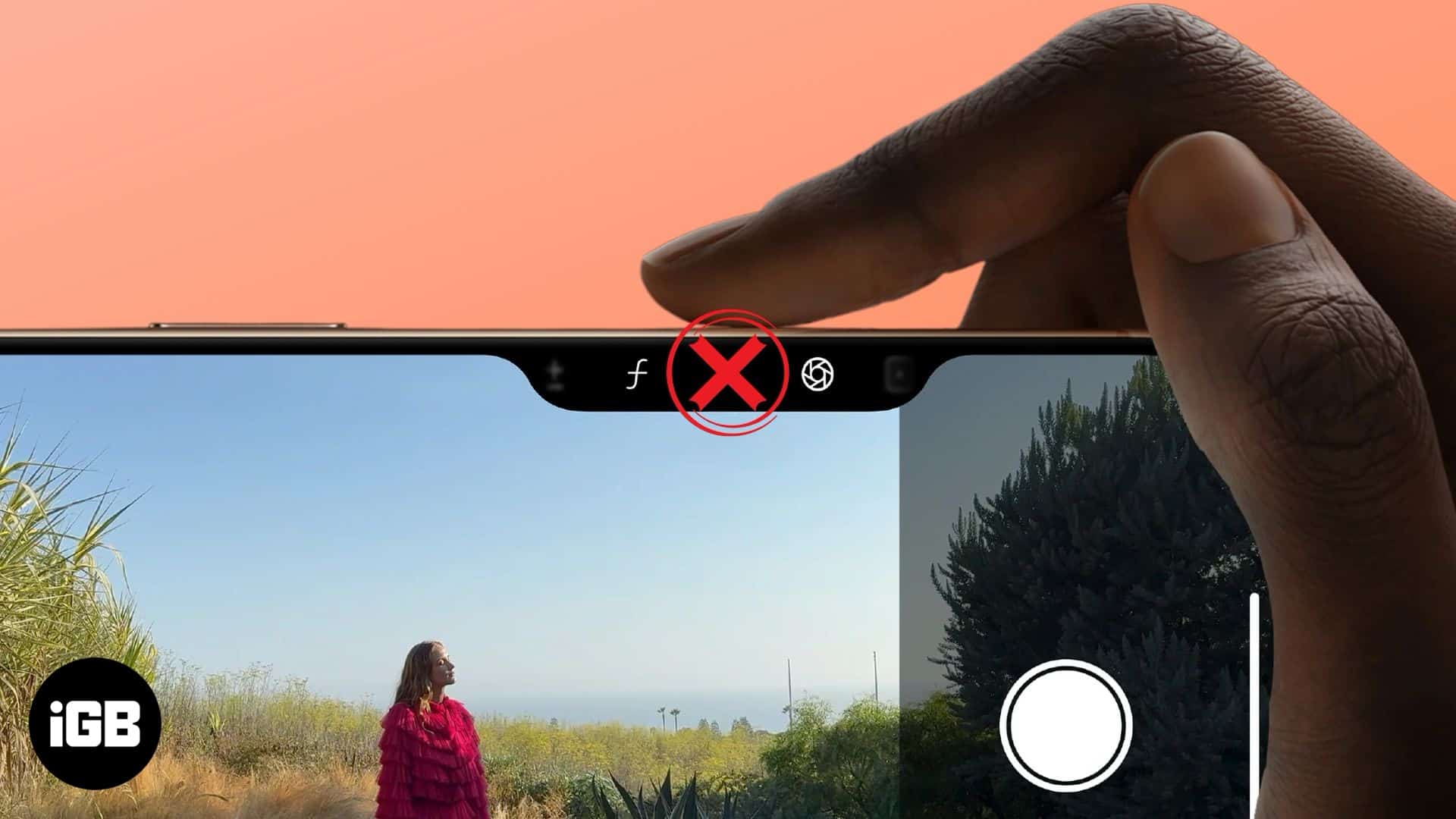
If it is happening with you, too, you are at the right place. This guide explains why this happens and the steps you can take to troubleshoot it when Camera Control is not working on your iPhone.
Why is Camera Control not working on my iPhone 16?
Here are some common reasons why the Camera Control button may not be working on your iPhone 16:
- Software bugs or glitches: Temporary system issues may sometimes prevent the Camera Control from responding to your gestures.
- Incorrect gestures: You need to use specific gestures accurately to access Camera Control’s functions. Failing to do so could cause the button to not work as expected.
- Interference from accessories: A thick or non-compatible case on your iPhone may prevent you from accessing and performing gestures on the button properly.
- Disabled setting: If the Camera Control feature is disabled on your iPhone, it will not respond to any gestures.
- Outdated iOS version: A bug in an older iOS version could also break the button’s functionality.
- Hardware damage: If the Camera Control button is physically damaged, it will simply not work. The only solution is to take it to an Apple Store or an authorized service provider for repair.
6 ways to fix iPhone 16’s Camera Control when it is not working
Here are a few proven solutions you can try to fix the Camera Control on your iPhone 16.
1. Restart your iPhone
A simple restart can often resolve minor software glitches, including when the Camera Control button becomes unresponsive. Start with a soft restart, and if it does not help, try force restarting your iPhone.
- To soft restart your iPhone: Press and hold the Side and Volume Down buttons, then drag the Slide to Power Off button to the right. Wait a few seconds and turn the iPhone back on.
- To force restart your iPhone: Press and release the Volume Up button, do the same with the Volume Down, and press and hold the Side button until the Apple logo appears on the screen.
2. Make sure you use the right gestures
Camera Control relies on multiple gestures. If isn’t responding when you perform one of the gestures, it could be because you are not using the correct gesture. In case you just got an iPhone 16 and are unsure about these gestures, check out our in-depth guide on how to use the Camera Control button on iPhone 16.
If you are performing the correct gestures, but the Camera Control is not responding as expected, move to the next solution.
3. Update iOS
Apple frequently releases iOS updates to fix bugs and improve system performance. If it is a widespread software issue, Apple will surely address it and fix the Camera Control button. So, check if there’s an update available and install it:
- Go to Settings > General > Software Update.
- If an update is available, tap Update Now.
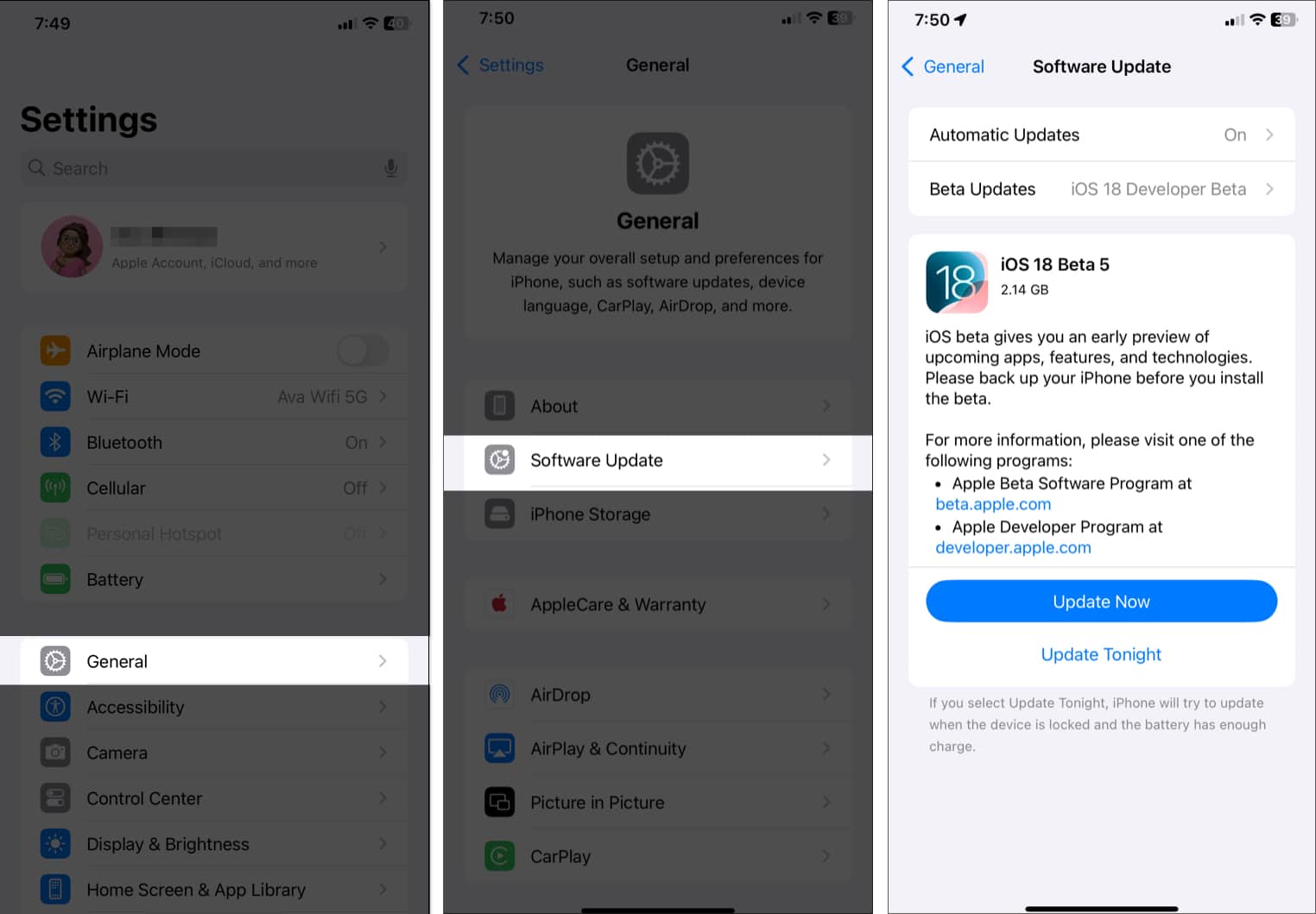
- Now, enter your iPhone passcode and tap Agree to start the installation.
- Restart your iPhone after updating to see if the issue is resolved.
3. Take off the case from your iPhone
Some bulky or non-Apple-certified cases may prevent the Camera Control button from detecting gestures correctly. In addition, dirt or dust can sometimes also accumulate near the button, affecting its functionality.
Some users in the Apple Community have said that removing their iPhone 16 from the case made Camera Control responsive again. So, if your Camera Control button is not responding or misbehaving, just remove your iPhone case, and see if it helps.
If the problem is resolved, try a slimmer or Apple-certified case. Also, while you are at it, take a microfiber cloth and clean the button gently.
4. Check the Camera Control settings
If you are not able to access your iPhone camera with a single click, it could be due to some misconfigured settings. Some users in the community have also mentioned that they had to wake up their iPhone screen for the Camera Control button to work. Whatever the case, be sure to check your iPhone’s Camera Control settings:
- Go to Settings > Camera and tap Camera Control.
- Now, ensure Single Click is selected. Also, choose Camera as the app to launch.
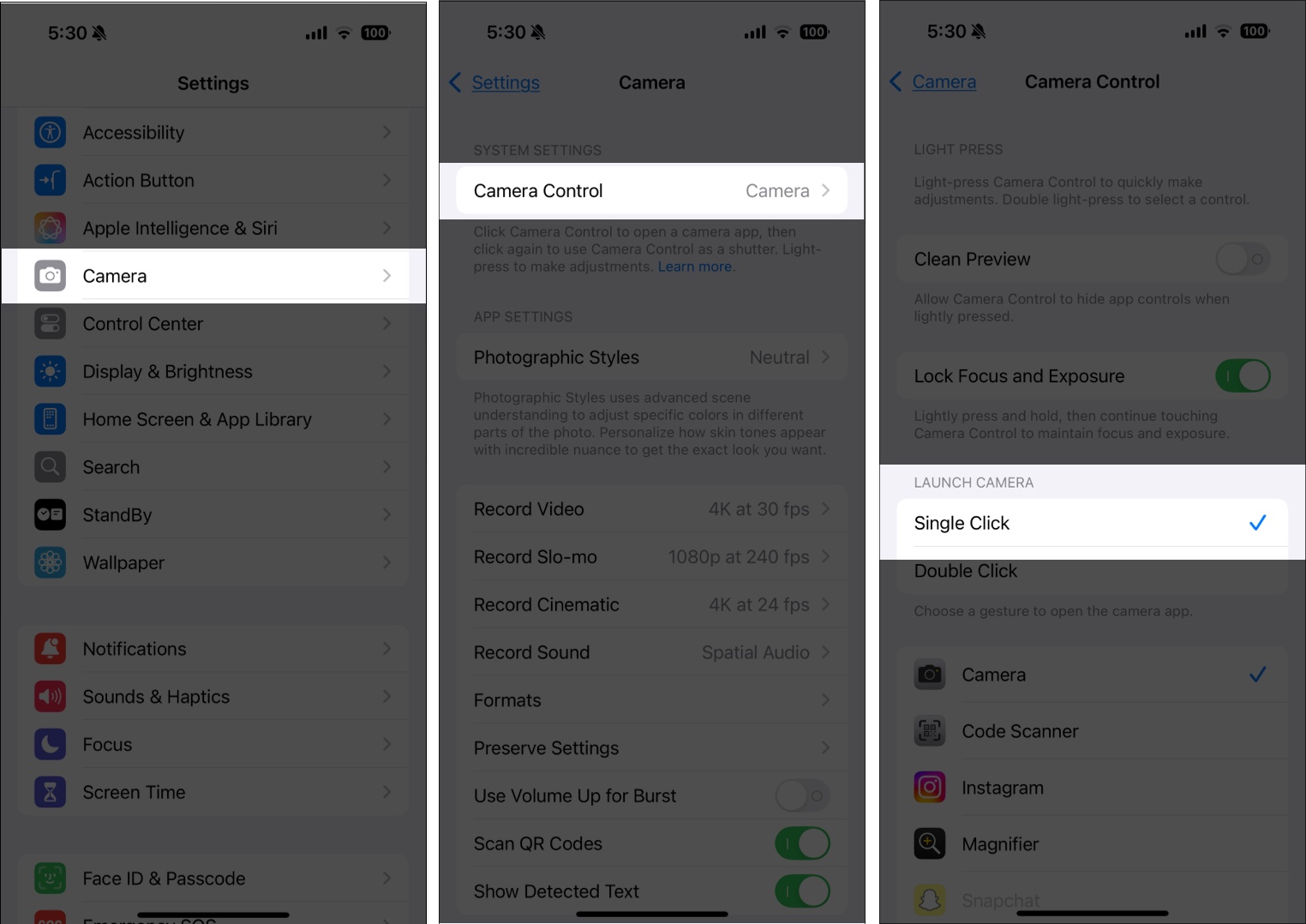
- Go back and tap Display & Brightness.
- Go to the Camera Control section and toggle off Require Screen On.
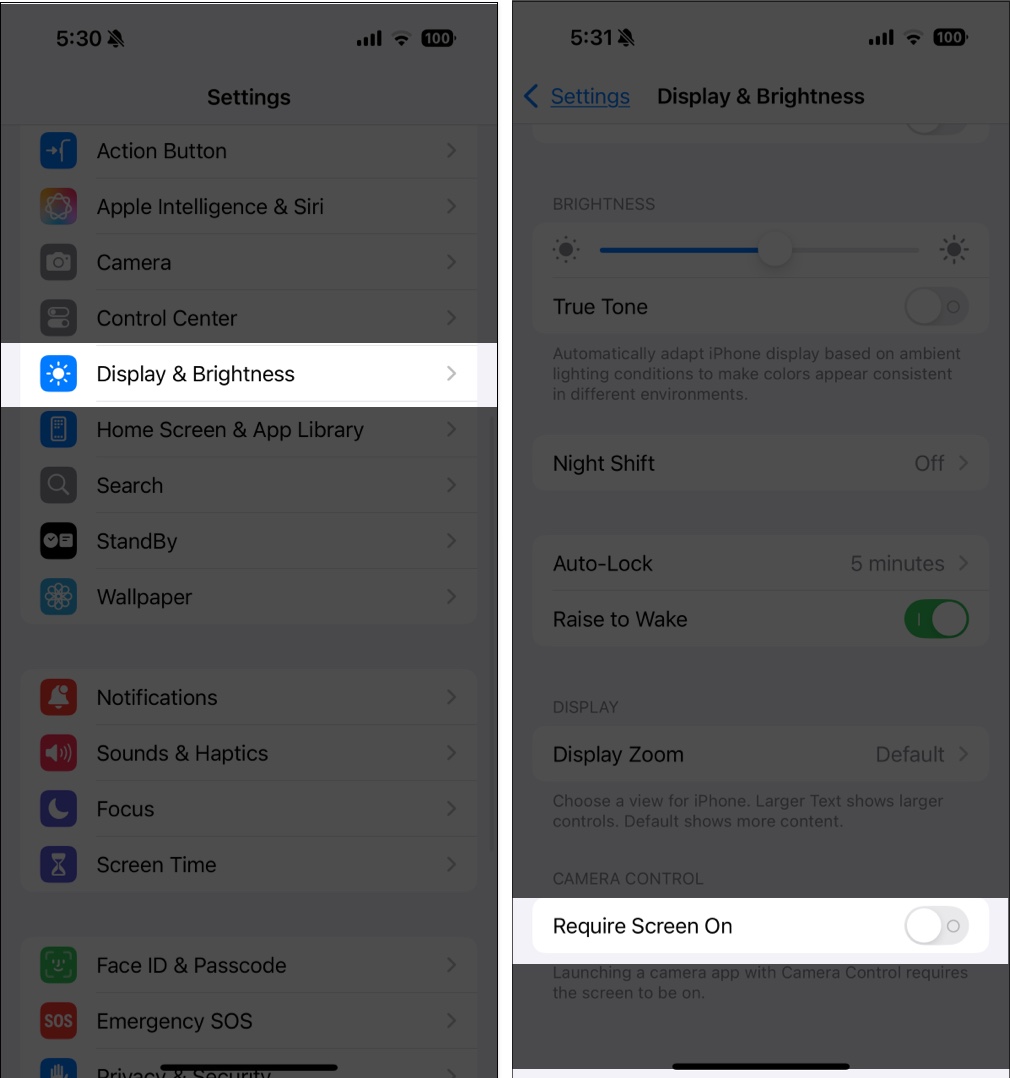
5. Ensure Accessibility settings are enabled
The Accessibility settings on your iPhone 16 include various features that can affect how the Camera Control button functions. If the button is not responding or working properly, certain touch-related settings may be interfering with its operation.
- Go to Settings > Accessibility.
- Under Physical and Motor, select Camera Control.
- Ensure Camera Control option is enabled.
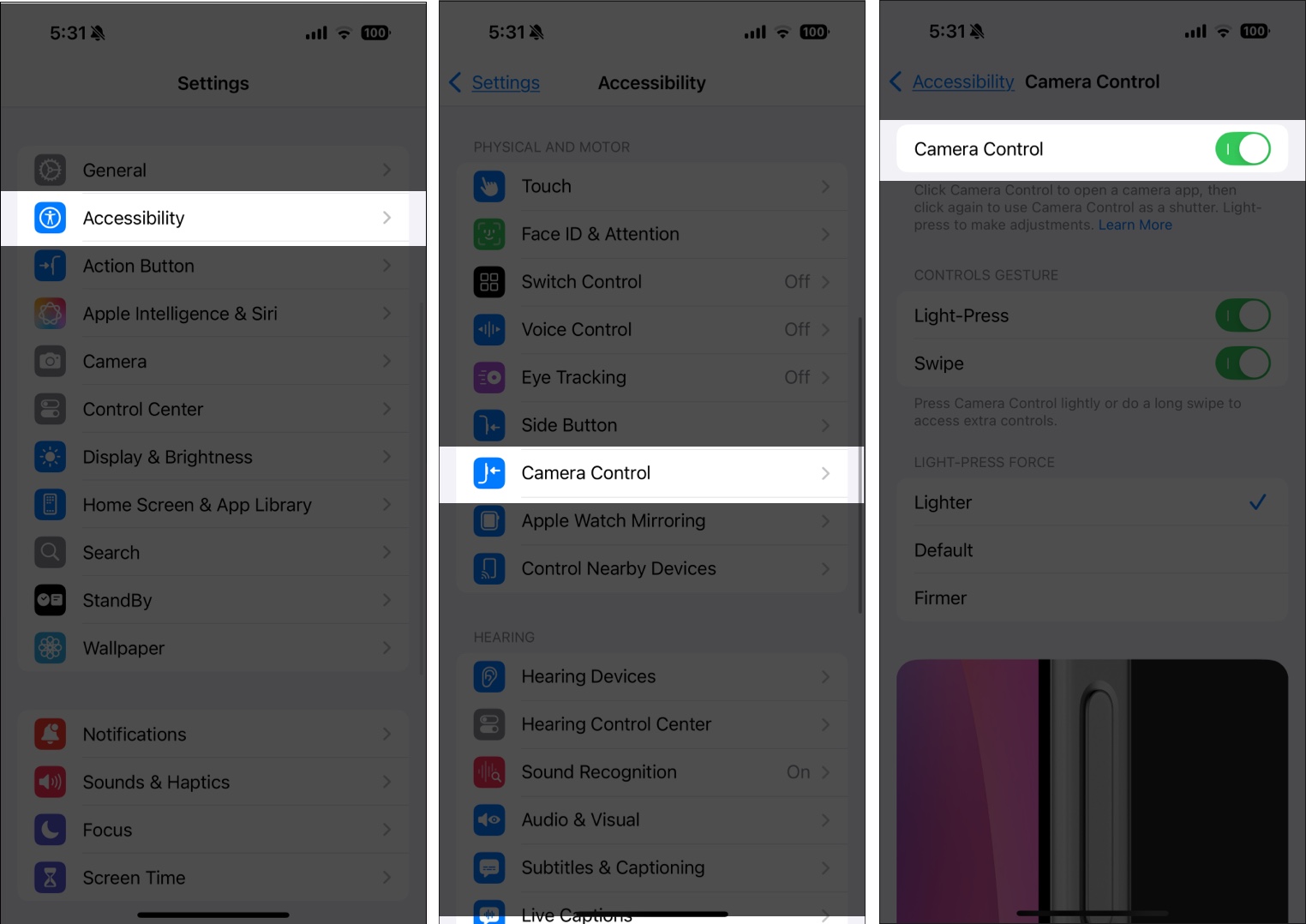
- Now, set Light-Press Force to Default, Double Light-Press Speed to Slow, and Double Click Speed to Default.
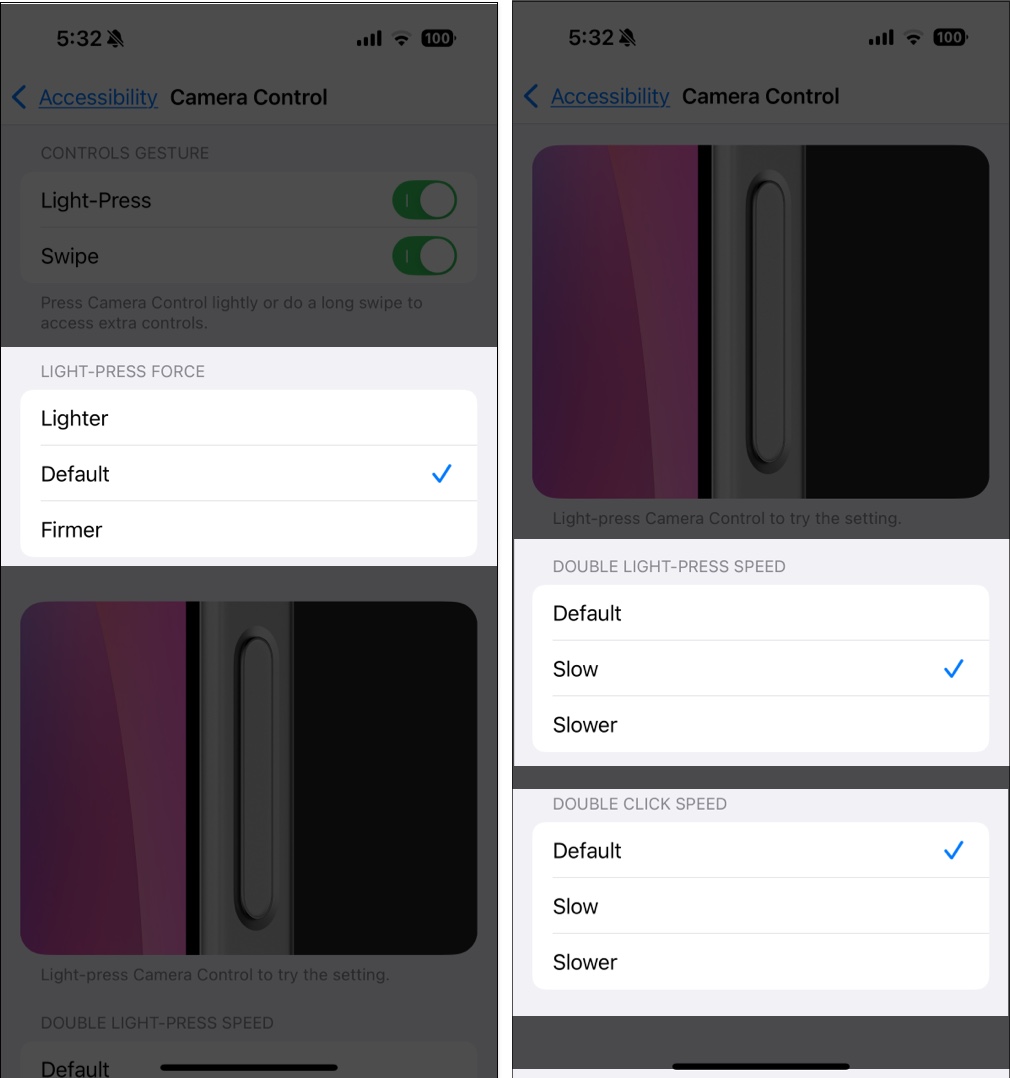
6. Reset your iPhone settings
If none of the above solutions work, resetting all settings may help. When you reset your iPhone, it will reset all your system preferences, which, in turn, will remove any misconfigured settings that could be the culprit. And don’t worry! Your data will not be deleted.
- Go to Settings > General > Transfer or Reset iPhone > Reset.
- Select Reset All Settings.
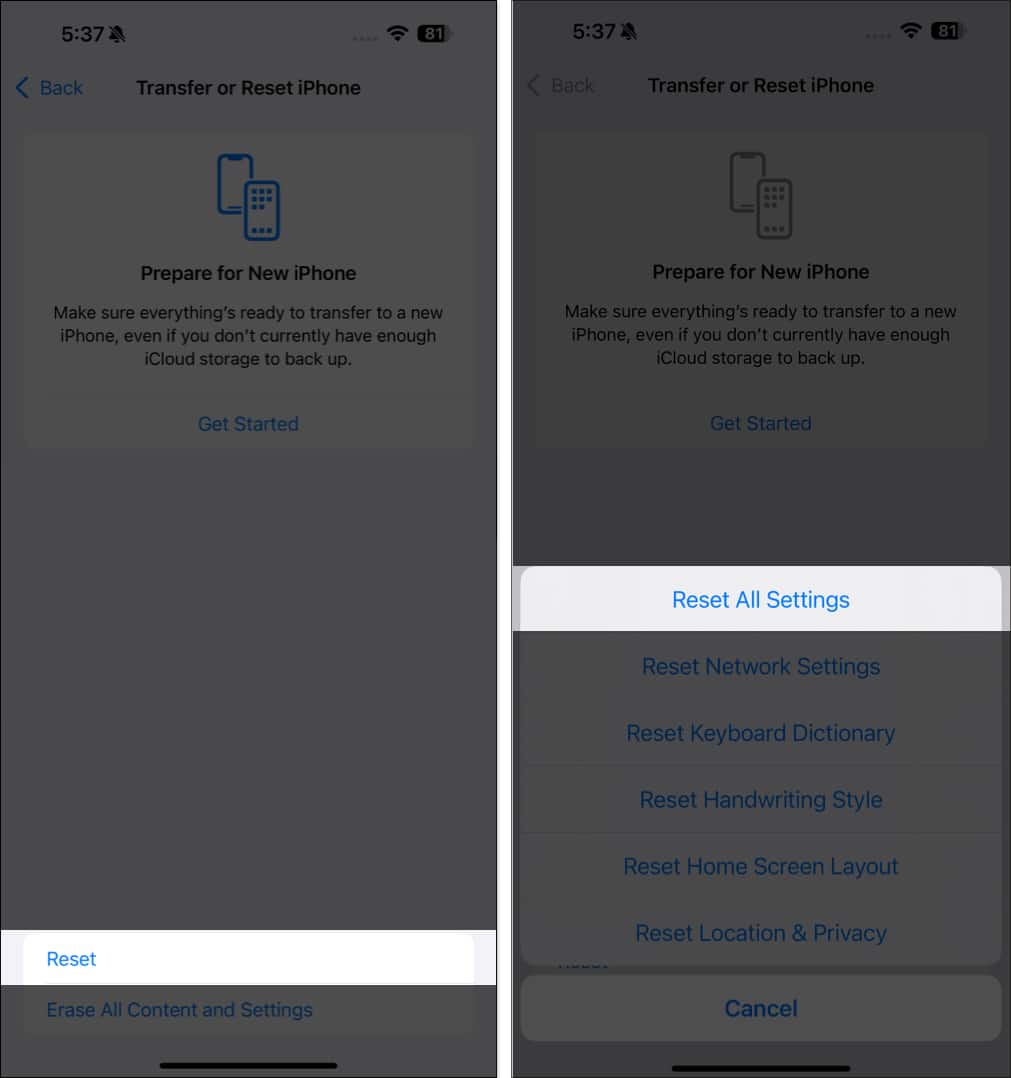
- Enter your passcode and tap Reset All Settings.
- Restart your iPhone and check if the Camera Control button is working.
Signing off
Camera Control is a useful feature, but it can be really frustrating when it stops working. But by following the troubleshooting steps above, you should be able to fix the issue and get the button working again.
If the problem persists and there are signs of physical damage, it is best to make a Genius Bar appointment and get professional assistance.
Did any of these solutions work for you? Let us know in the comments!
Also read: