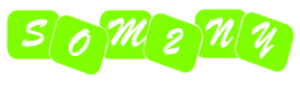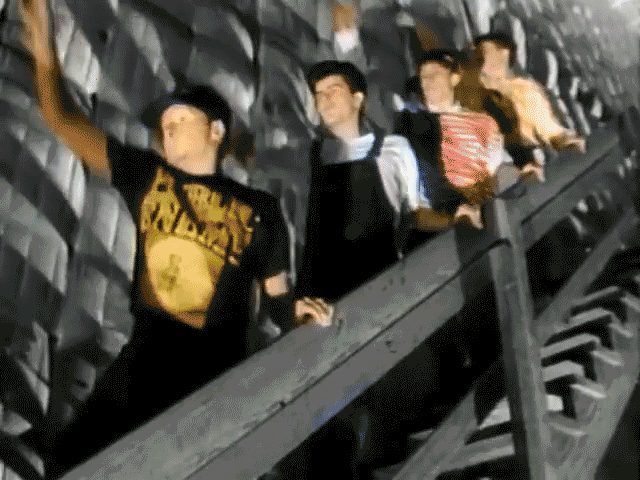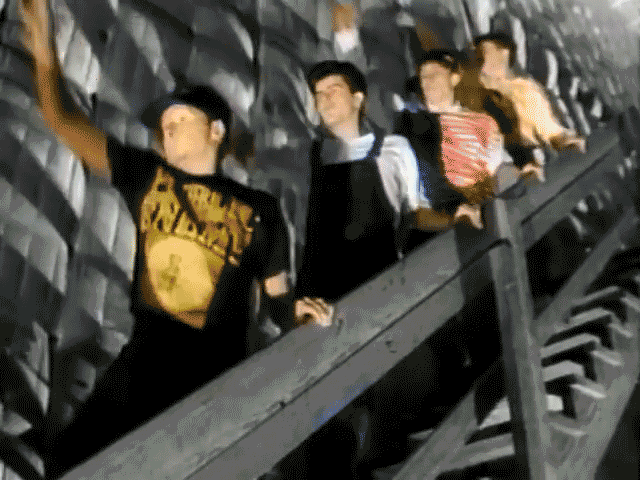
CLI…WTF
Command line interface (CLI) isn’t for everyone. Trust me; I get it. @iamevltwin forced me out of my comfort zone a few years ago and opened my eyes to the power of Terminal (command prompt on Mac). Now it is pinned to the Dock on every Mac I use, but I still struggle at times and that is okay! The internet provides plenty of support to help me along when I just can’t make something work. I use and abuse my Notes application with random commands and ways to accomplish certain tasks in Terminal that I know I will want to recall sometime in the future. Inevitably though, I find my way back to mac4n6.com to read an article because I am cussing at an iPhone I’m struggling to jailbreak because I forget if the port is 22 or 44.
I recently bought a new MacBook Pro and the thing is a beast, but as soon as Apple setup was completed I started installing things to set it up for mobile testing. I figured I would write a set of current instructions on how I setup my Mac, and do so in a way that someone unfamiliar with Terminal can follow along without issues.
DISCLAIMER. Following these instructions worked for me and will work for you too. As with anything else, proceed at your own risk but nothing we are doing here is dangerous for your machine if done correctly. I tried to bold exactly the text you need to type or to highlight a key combination you need to press to grab your eye as you scan this article.
1. Terminal (CLI)
What:
We are going to use it but you don’t have to understand everything we are doing to still achieve the desired outcome. To find Terminal, hold ‘command+space bar’ and Spotlight Search will appear on your Mac’s screen. Type ‘terminal’ and select the application from the results. I choose to pin it in my dock because I use it every day, you might want to do the same.
How:
-
Hold command key and press space bar
-
In Spotlight search type ‘terminal’
-
Select Terminal application and it will open
-
Right click Terminal in your Dock, mouse up to Options and over to ‘Keep in Dock’ and select it.