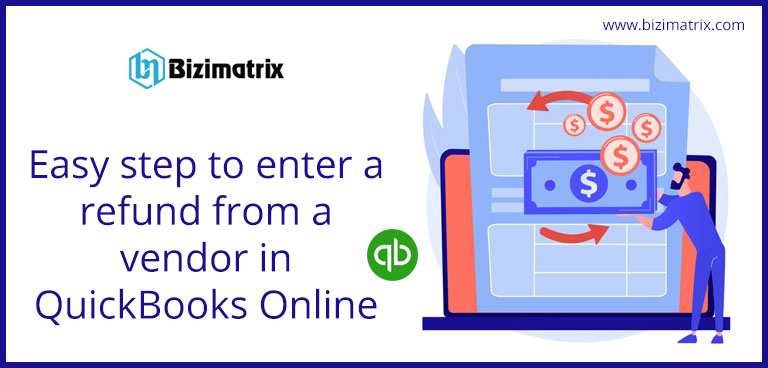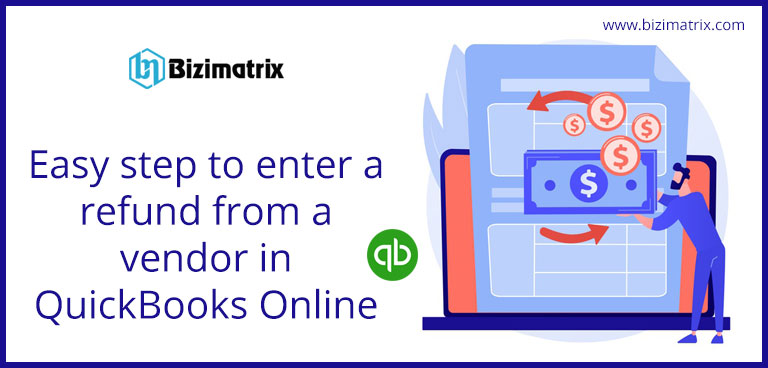If you got a refund for your business expense and want to know how to create a vendor credit. Well, we are here to show you the process to record a refund from a vendor in QuickBooks Online. In case you received credit on your future purchase, you must enter a credit instead. Or in case your vendor utilized any credit card on their purchase, you will be able to refund a credit card payment on the sales receipt or even invoice.
The entry of your refund totally depends on how do you record the purchases. Find out the field below that suits you. In case you are confused about it, take help from your accountant. Or, you can contact us to find an accountant.
Step 1: How to enter a vendor credit
This will ensure the credit reaches the expense account you utilize for your vendor.
- Go to the + New icon.
- Then click on the option of Vendor credit or Receive vendor credit.
- From the dropdown menu of the Vendor, choose your vendor.
- Fill out the Category details or Item details that depend on how you record purchases with your vendor. Normally, this is the category, item, or service you are receiving credit for.
- Then hit on the Save and close option.
Step 2: How to deposit the money you receive from the refund
- Go to the + New icon.
- Click on the Bank Deposit.
- From the drop-down menu of Account, choose the account where you receive the refund.
- From the Add funds to this deposit field, enter the following information.
- Received from: Choose the name of the vendor who gave you this refund.
- Account: Choose Accounts Payable. You will have to select Accounts Payable in order to connect the refund to the vendor credit. You might see it as a little strange, however, this is a good solution to do this.
- Payment method: select the method of payment your vendor used to refund you.
- Amount: Finally fill out the amount of your refund.
- Then hit on the Save and Close button.
Step 3: How to utilize Pay Bills to connect the bank deposit to the vendor credit
Even If you are not paying a bill, this is the best thing to do. This is the last step that you can use to keep your vendor expenses accurate.
- Go to the + New icon.
- Hit on the option of Pay Bills.
- Choose the bank deposit you have just created. Here you can see the amount of the vendor credit in the field of Credit Applied. Make sure the Total payment is $0.00.
- Then hit on the Save and close option.
When you will follow the steps above accurately, you can easily record the refund from a vendor in QuickBooks Online successfully.
Conclusion
In order to record returns to vendors, there is a vendor Credit that has been used in QuickBooks Online. Except for this, you can also use it to feed the information of refunds from vendors. You can make records so that no confusion is left while the timing of payment to your vendor.
Recording a refund in different cases helps customers to keep the details updated regarding the financial matter. So it is quite important to know how to enter a refund from a vendor in QuickBooks online.