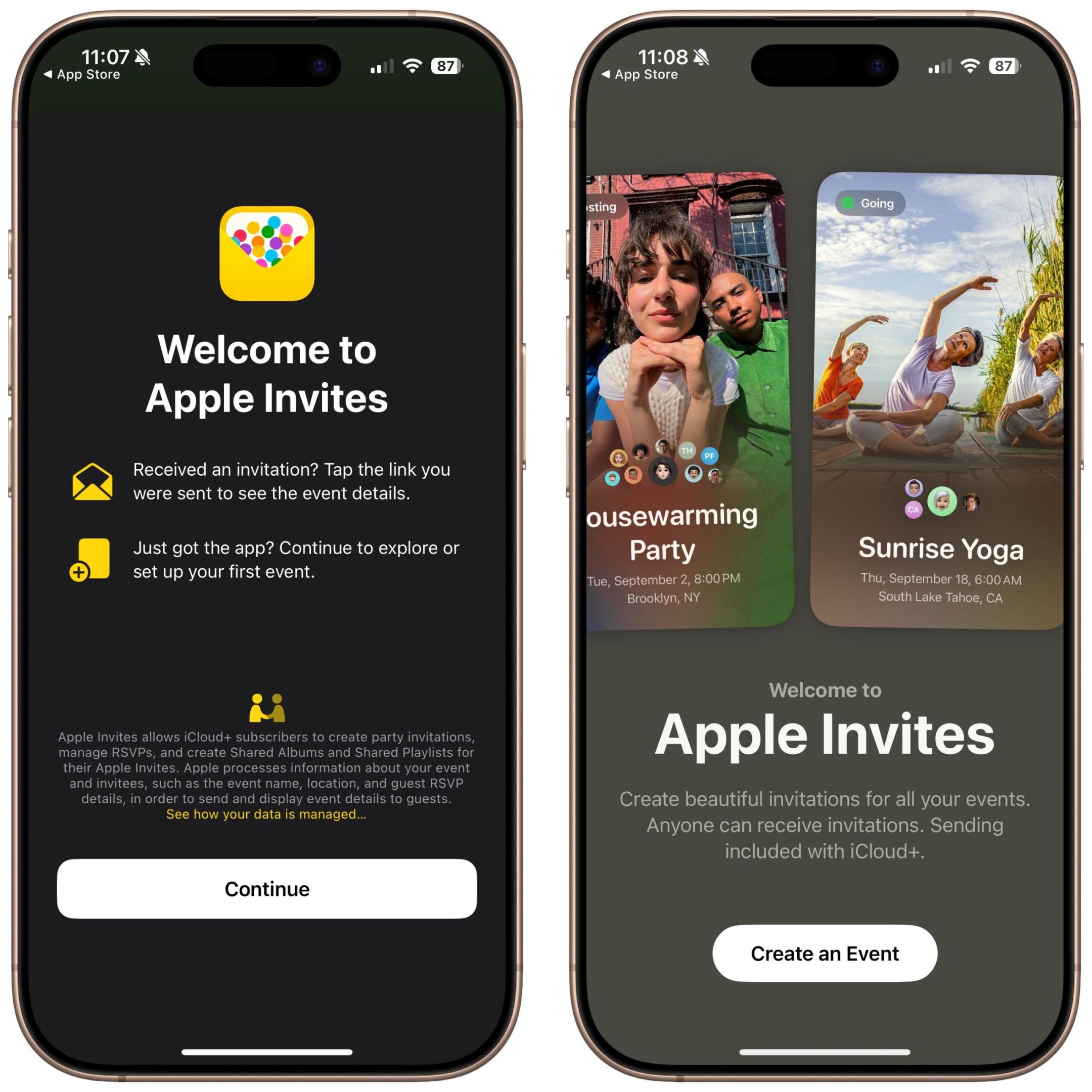
Whenever Apple releases a new app like Clips, Journal, or Freeform that’s unlikely to appeal to most Apple users, I wonder what internal discussions led to its development, especially when it’s entering a crowded space. With the new Apple Invites, the answer is slightly more apparent: to encourage iCloud+ subscriptions to boost Services revenue. But will people use it over established invitation services like Evite or Paperless Post? Or just plain email or texts?
Apple Invites helps you create event invitations, invite people, play music at the event, and collect photos. It’s focused on social events—you wouldn’t use it to organize a business meeting. Anyone can respond to an invitation regardless of whether they have the Apple Invites app, an Apple Account, or even an Apple device. However, event creation is limited to iCloud+ subscribers and joins other iCloud+ features like expanded iCloud storage, Private Relay, Hide My Email, HomeKit Secure Video, and custom email domains.
Apple Invites is available for iPhones running iOS 18 and through iCloud.com. Although the Web app appears identical to the iPhone app, no dedicated iPad or Mac app exists. Unlike competing invitation services that offer free tiers with paid upgrades to remove ads and add features, Apple Invites requires an iCloud+ subscription for any event creation but has no ads. iCloud+ subscriptions start at $0.99 per month for 50 GB of storage. There is no limit on the number of events you can create or guests you can invite.
Creating and Sharing an Event
The event creation workflow in Apple Invites is straightforward. First, you give your event a name, set a date and an optional time, and specify a location. Next, you can customize the invitation by adding a background. Apple offers a selection of pre-made images, but you can also use a photo from your library or create one with Image Playground if you have access to Apple Intelligence. Additionally, you can enhance the event by attaching an Apple Music playlist, allowing attendees to listen and contribute songs. Finally, you can set up an iCloud Shared Album where everyone involved can upload and view photos from the event.
After you create your event, it’s time to share it. You can either create and share a public link or invite people directly—it’s similar to sharing in other Apple apps. Apple Invites enables you to build a list of frequent invitees, but you can also search through all your contacts. Invitations are managed entirely via URLs, which open in any Web browser. Guests must enter an email address to RSVP; if it matches an Apple Account, they’ll need to sign in. Otherwise, they must verify it by entering a six-digit code sent to that address.
Managing Guest Responses
After signing into an Apple Account or verifying an email, guests can view details and RSVP by clicking the Guest List tile. Note the small calendar icon at the top. Clicking it will download an ICS file to add the event to a calendar.
Clicking the Guest List tile opens a dialog that allows the guest to indicate their attendance plans, which they can change at any time. They can also tweak their name (“Adam’s Doppelganger” was originally my test email address) and add a note explaining their response or providing additional information. I’m not wild about the darkness of the interface; I had trouble seeing the Submit link in the upper-right corner when the dialog was set against the dark brown of the screen.
As people begin to RSVP, the host receives notifications, and the Guest List starts to fill up. Anyone can see who else is coming, but only the host can remove people from the event. Interestingly, only those with Apple Accounts seem to be permitted to invite others here. Once again, there’s a notable lack of interface contrast with the View Information pop-up that appears when you tap the ••• button next to a guest.
Hosts can send messages to all attendees who have RSVPed. I suspect that guests with the app receive a push notification, but those without it receive an email that requires clicking through to iCloud instead of simply displaying the text in the message.
My event has yet to happen, and I wouldn’t enable Apple Music or an iCloud Shared Album for a simple dinner anyway, so I can’t comment on those experiences. However, I suspect they’re fine since they’re based on longstanding Apple systems.
Host Controls and Settings
The remaining tools available to the host are more interesting. At the top of the screen, a calendar button adds the event to your calendar. Next to it is a ••• button that provides options for editing the event, duplicating it—a nice touch for events that are likely to recur—and adjusting event settings.
These settings include allowing individuals to bring extra guests—the Guest List tile updates to enable guests to indicate if they’re bringing a plus-one, and they can modify their description to clarify. The Approve Guests option would be helpful if a public link were shared more widely than anticipated. If a photo background poses a privacy concern, it can be removed from the invitation until guests have accessed it with a verified email address or through a private link. Additionally, a description of the background can be added for those utilizing a screen reader. Lastly, the host has the option to duplicate the event, cancel it, or pause replies.
Final Thoughts
I’m quite impressed with Apple Invites. I expected it to be a somewhat cheesy app that lacked key features or was difficult to use effectively outside the Apple ecosystem. Instead, Apple appears to have done a solid job of considering what’s necessary for both hosts and guests.
A possible omission is a built-in way for guests to communicate with the host or the entire group. However, in many situations, guests can respond to the host using the same channel through which they received the invitation link. Those who joined via a public link may not have a direct connection to the host, but they can always view the host’s email address by clicking the settings icon at the top right of the Web interface. Nevertheless, setting a description may be all that’s necessary in most instances.
While it’s easy to suggest that Apple Invites provide full group communication, upon reflection, that might not be a good idea. Since it works across platforms, Apple Invites only knows guest email addresses. If it were to enable chat within the invitation, email notifications of new messages could quickly become bothersome.
The main hurdle to the adoption of Apple Invites may be that invitations will only come from Apple users. It’s not that Apple Invites won’t work for those outside the Apple ecosystem; it’s that many Apple users may hesitate to use something that feels Apple-focused with friends and family who don’t own Apple devices. I often feel reluctant to use an Apple-focused service like Shared iCloud Albums with non-Apple friends—although I don’t intend it as a push to convert them to a different platform, I worry it could be perceived that way. Additionally, my experience is that many individuals who don’t use Apple devices view them as overly expensive and somewhat elitist. While they don’t comment on my usage, they might see it as presumptuous for me to expect them to use an Apple service.
If you’re less reluctant about feeling like you’re imposing Apple services on non-Apple users than I am, give Apple Invites a try and let us know how it works for you.
















