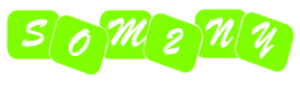It’s easy to get distracted by the endless array of websites at our fingertips. Whether you’re trying to focus on work, create a safer browsing environment for your kids, or avoid specific online distractions, learning how to block a website on your browser is a handy skill.
In this blog post, we’ll walk through several methods to block websites on popular browsers like Google Chrome, Mozilla Firefox, Safari, and Microsoft Edge.
Blocking Websites on Google Chrome
The basic user version of Google Chrome doesn’t have a built-in feature for blocking websites. However, there are a couple of tools at your disposal that will allow you to block specific URLs.
Chrome Extensions
Extensions are an easy way to block websites on Chrome. One popular choice is BlockSite. Here’s how to use it:
- Open the Chrome Web Store and search for “BlockSite.”
- Click “Add to Chrome” to install the extension.
- After installation, click the BlockSite icon in the toolbar.
- Enter the website URL you want to block and save your changes.
Google Admin Console (For Organizations)
If your organization uses Chrome as its default browser, Google provides an Admin Console that allows URL blocking:
- Sign in to the Admin Console.
- Navigate to Devices > Chrome > Settings.
- Add blocked URLs under URL Blocking.
Blocking Websites on Mozilla Firefox
Firefox users can also block websites using extensions or by tweaking parental control settings.
Using Add-ons
Firefox’s Add-ons are similar to Chrome’s extensions. Follow these steps:
- Go to the Firefox Add-ons page and search for BlockSite or similar tools.
- Install the add-on and restart your browser.
- Configure the add-on by adding the websites you wish to block.
Blocking Websites on Safari
Safari users on macOS can block websites using built-in parental controls or Screen Time.
Using Screen Time
- Open System Preferences and go to Screen Time.
- Select your user profile and click on Content & Privacy.
- Enable Content & Privacy Restrictions and navigate to the Web Content section.
- Select “Limit Adult Websites” and add specific URLs under Never Allow.
Using Third-Party Apps
There are apps like Focus or Freedom that can block websites across multiple browsers, including Safari. Simply install the app, configure your preferences, and enjoy distraction-free browsing.
Blocking Websites on Microsoft Edge
Microsoft Edge offers built-in options and extensions for blocking websites.
Using Extensions
- Visit the Edge Add-ons store and search for extensions like BlockSite.
- Install the extension and follow the prompts to configure blocked websites.
Setting Up Family Safety
For Windows users:
- Open Settings and go to Accounts > Family & other users.
- Set up a family account and enable web filtering.
- Add websites to the “Blocked Sites” list.
Universal Methods for Blocking Websites
If you want to block websites across all browsers on your device, here are two universal methods:
Editing the Hosts File
For a more permanent solution that works across all browsers, you can edit your computer’s host file. Here’s how to do that on Windows and MacOS:
For Windows:
- Open Notepad as Administrator
- In the search bar at the bottom left, type “notepad“
- Right click on the Notepad app and select “Run as administrator“
- You may see a box pop up asking if you want to allow the app to make changes. Select “Yes“
- Open host file
- In Notepad, click File > Open. This will open a new window
- Enter the following path in the address bar at the top: C:\Windows\System32\drivers\etc\hosts, then hit Enter
- A Window will pop up asking how you want to open the file. Select Notepad and click OK. The host file will open, looking something like this:
# Copyright (c) 1993-2009 Microsoft Corp.
#
# This is a sample HOSTS file used by Microsoft TCP/IP for Windows.
#
# This file contains the mappings of IP addresses to host names. Each
# entry should be kept on an individual line. The IP address should
# be placed in the first column followed by the corresponding host name.
# The IP address and the host name should be separated by at least one
# space.
#
# Additionally, comments (such as these) may be inserted on individual
# lines or following the machine name denoted by a '#' symbol.
#
# For example:
#
# xxx.xx.xx.xx rhino.acme.com # source server
# xx.xx.xx.xx x.acme.com # x client host
# localhost name resolution is handled within DNS itself.
# 127.0.0.1 localhost
# ::1 localhost
# The following is no longer needed:
# xx.xxx.xxx.xxx xxxx.net # The IP is my Hostwinds basic web hosting service, the xxxx.net is necessary because I didn't actually purchase this domain name.3. Block the Website
- Add the following line at the bottom of the file:
127.0.0.1 [website URL]- Replace [website URL] with the site you want to block (e.g., 127.0.0.1 example.com).
- For completeness, also add the www version the URL to block subdomains (e.g. 127.0.0.1 www.example.com)
4. Save the file and restart your browser
- Click File > Save or Ctrl + S to save changes
- For changes to take effect, close and open the browser. If the website still shows up, clear browser cache.
On MacOS:
- Locate Host File
- In Finder click Go > Go to folder > type the following file path: /private/etc/hosts > hit Enter
- The etc folder window will open and the “hosts” file will be highlighted. Keep this window open throughout the process
- Open Host File
- Drag the “hosts” file to your desktop
- Right click on the file and select Open With > TextEdit
- Block the Website
- Add the following line at the bottom of the file:
127.0.0.1 [website URL]- Replace [website URL] with the site you want to block (e.g., 127.0.0.1 facebook.com).
4. Save and Authenticate File
- Click File > Save
- Drag the “hosts” file from the desktop to the “hosts” file in the etc folder window
- A window will pop up asking you to authenticate the changes made to the hosts file. Click Authenticate > Replace
- A window will appear asking for your admin credentials. Fill those out and hit Enter
Use Parental Control Software
Software like Bark, Kaspersky Safe Kids, or Qustodio allow you to block websites on all browsers and devices. These tools often come with additional features like monitoring and time limits.
Router-Based Blocking
Some routers let you block websites directly:
- Access your router settings (usually via a URL like 192.168.1.1).
- Navigate to the Access Control or Parental Controls section.
- Add the websites you want to block and save the changes.
Wrapping Up
Blocking websites can be a useful way to regain focus, maintain online safety, or to manage screen time. While some of the methods above require some technical know-how, many are beginner-friendly and require just a few clicks. Explore your options and choose the one that best suits your needs.
Remember, the goal isn’t just to block distractions but to create an environment where you can thrive online. Happy browsing!