
After installing OpenCart and logging in to the dashboard, you can start adding and removing products immediately. We have already covered how to add products in OpenCart, and in this article, we share simple steps to delete products from your store with only a few tricks.
Step 1: Log in to OpenCart
The first step in the process is to log in to OpenCart. To do so, go to your-website.com/admin and enter your credentials. If you are not sure how to proceed, check out this article:
Step 2: Navigate to the Products Page
Once inside the OpenCart admin panel, head to Catalog -> Products via the left sidebar:
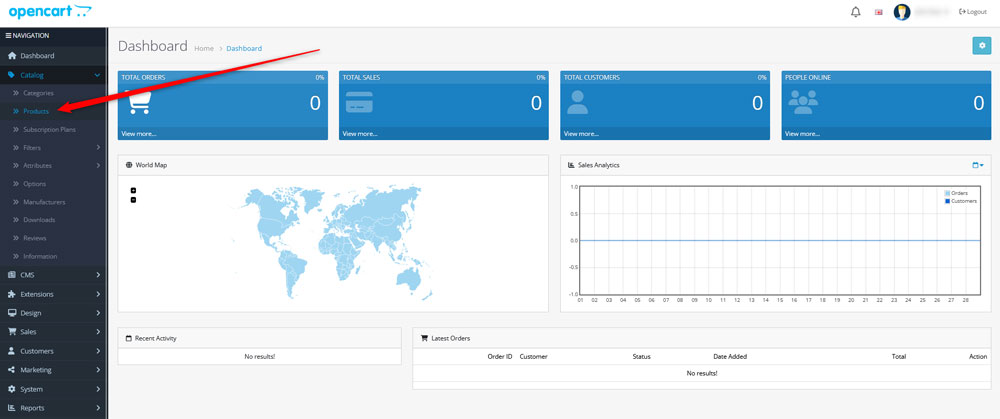
Step 3: Select Products to Delete
Within the Products page, select the products you wish to delete by adding a blue tick right at the left side of each product listing:
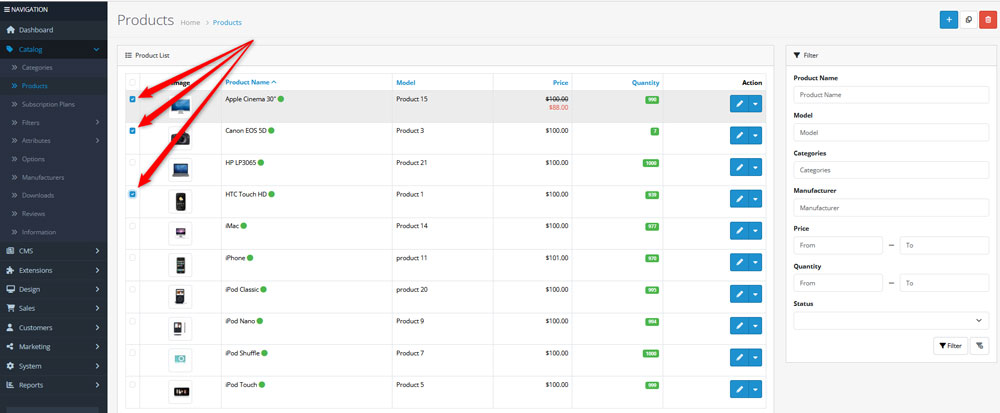
Step 4: Delete Selected Products
Once you have selected the OpenCart products you wish to delete, click the red Delete (trash) icon at the top-right corner of the screen:
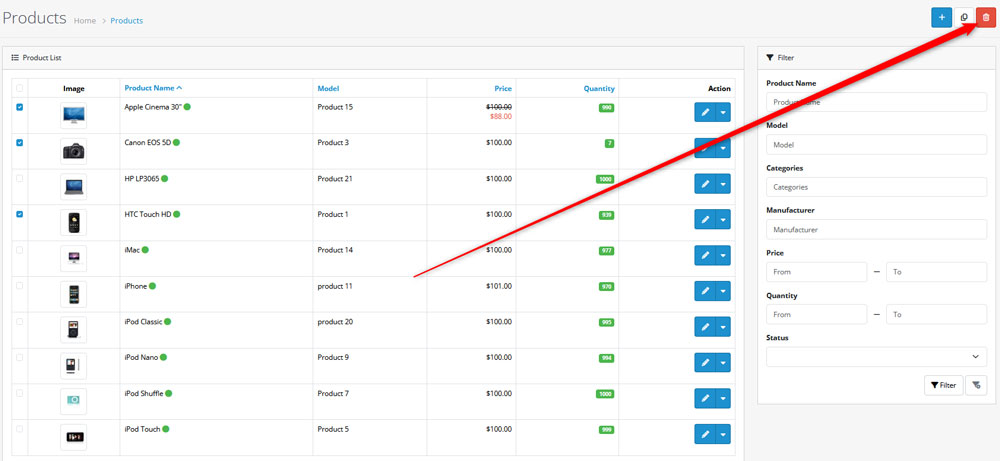
Once you click the Delete button, a confirmation box should appear – confirm the deletion, so OpenCart removes all selected products:
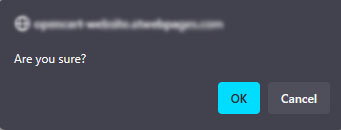
Once the process is finished, you will receive a confirmation message similar to this:

Read also:






