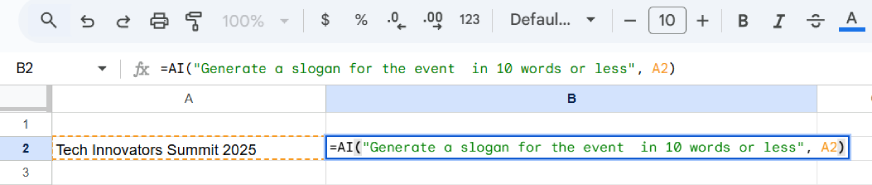
Google Sheets has long been a go-to tool for organizing data. However, tasks like categorization, summarization, and formula development still require manual effort. The integration of Gemini in Google Sheets has now transformed this by introducing the =AI function. This AI formula allows users to automate tasks, analyze data, and generate insights with simple prompts. Whether it’s data cleaning, report creation, or creating summaries, the Gemini-powered =AI function turns Google Sheets into a smarter tool. In this blog, we’ll learn how to use Gemini in Google Sheets and explore some templates for enhanced productivity.
Gemini in Google Sheets
Google Sheets just got smarter with its state-of-the-art generative AI model, Gemini! It has launched a revolutionary new tool: the =AI formula, powered by Gemini, which allows users to tap into artificial intelligence within their spreadsheets. This makes it easier to perform functions such as categorization, sentiment analysis, summarization, and much more, directly on Google Sheets. By integrating Gemini with Sheets, Google has boosted productivity and made data analysis easier than ever before.
Key Features of the =AI Formula
Let’s dive into the key features of the =AI formula that revolutionizes the way you work with data in Google Sheets, making tasks easier and more efficient.
- Natural Language Prompts: The formula lets users interact with AI using plain language prompts (e.g., “Summarize column A in three sentences”), making it accessible even to non-technical users.
- Versatile Applications: The =AI function supports tasks like text generation, translation, data extraction, classification, and generating Python code for advanced workflows.
- Real-Time Insights: Gemini processes data instantly, providing actionable insights and reducing manual effort in analyzing large datasets.
How to Access Gemini in Google Sheets
Let’s walk through the steps to access Gemini in Google Sheets and get started with its powerful features.
- Open your Google Sheet
On your computer, open a spreadsheet from Google Sheets.
- In a cell, enter an AI function
To use the AI function, simply type in =AI followed by a prompt describing your desired action and an optional range, in this format: =AI(”prompt”, [optional range])
For example:

- Generate the response
Select the cell or cells that contain the AI function and click on “Generate and Insert”.
Optional: To refresh or update the output, click “Refresh and Insert”.
Note: When you click “Generate and Insert” or “Refresh and Insert,” the generated content is inserted, and the cell edit is attributed to you in the version history.
Practical Applications of the =AI Function
Now that you know about the =AI feature, let’s look at a few useful tasks you can accomplish using it. Everything from summarizing text to analyzing sentiment is a possibility. Let’s look at a few examples to demonstrate how it can simplify your work and make it more efficient. In this section, we’ll be trying out:
- Categorization
- Sentiment Analysis
- Text Summarization
- Email Generation
- Summarization of Patterns
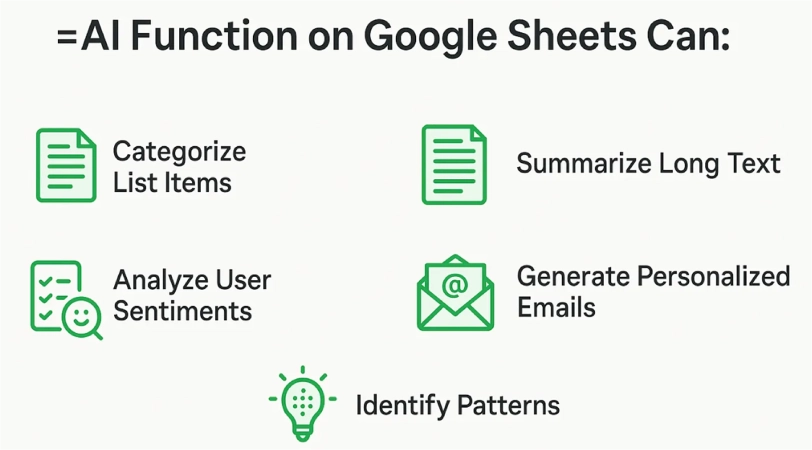
1. Categorization
In this task, we will automatically categorize data based on specific instructions. Let’s say we have a list of items we need to group into different categories. The AI function on Google Sheets can help do that.
Here, we’ll give it a list of names of basketball and baseball teams and ask Google Sheets to use AI to classify each team into the appropriate category, i.e., basketball or baseball. This simplifies the sorting process and eliminates the need for manual labeling.
Formula: =AI(“Is this a basketball or baseball team?”, A2)
Source: https://x.com/itsPaulAi/status/1911485484410216516
2. Sentiment Analysis
Here, we will classify the sentiment of a sentence as either positive or negative. Let’s say we have a list of user comments or feedback. By using the AI function in Google Sheets, we can automatically analyze each sentence and determine if it’s expressing something positive or negative. This helps in quickly identifying the overall mood without manual review.
Formula: =AI(“Classify this sentence as either positive or negative.”, A2)
Source: Paul Couvert
3. Text Summarization
In this case, we will summarize a lot of information into one very short sentence. Let’s say we have lengthy text entries in our sheet, and we want to extract the key message quickly. By using the AI function in Google Sheets, we can generate a clear and concise summary for each entry, helping us understand the essential information at a glance.
Formula: =AI(“Summarize this information in one very short sentence.”, A2)
Source: Paul Couvert
4. Email Generation
In this task, we will use Google Sheets to generate a brief email in response to some customer feedback. Let’s say we have feedback from various customers and want to respond to them professionally. By using the AI function in Google Sheets, we can automatically create personalized and concise email responses that address the customer’s concerns without writing each email manually. For this example, I’m also going to ask it to include a relevant offer in the email.
Formula: =AI(“Write a brief response email addressing this feedback with a relevant offer.”, B2:E2)
Source: Alvaro Cintas
5. Summarization of Patterns
Here, we will analyze multiple pieces of customer feedback to identify common themes and patterns. Let’s say we have a collection of comments from different users and want to understand what topics or suggestions come up most often. By using the AI function in Google Sheets, we can automatically summarize the key insights, highlighting repeated suggestions, issues, or trends, saving time and improving our understanding of customer needs.
Formula: =AI(“Summarize key themes and patterns from all customer feedback.”, B2:B6)
Source: Alvaro Cintas
Availability of the =AI Function
The =AI function is available as part of Gemini for Google Workspace Alpha*. Generally, your administrator controls the access to Gemini for Google Workspace Alpha. So, if you can’t find this feature, your administrator may not have Alpha features enabled for your organization.
The AI feature is also available as part of Google’s early access testing program, Google Workspace Labs.
*While all users can insert the =AI function into their sheet, the generation feature is only available to users in the Alpha and Workspace Labs programs.
Limitations of the =AI Formula
While the =AI formula brings powerful automation to Google Sheets, it does have some limitations:
- Text-Only Output: Currently, the =AI function generates only text-based responses and does not support images or charts.
- Limited Data Access: Gemini operates only on data explicitly referenced in the sheet and cannot access your entire spreadsheet or Google Drive files.
- Usage Caps: Short-term and long-term usage limits apply to ensure fair access for all users.
Alternatives for AI Integration in Google Sheets
If you don’t have access to the =AI function, here are some third-party tools you can try instead:
- Coefficient: An AI-powered tool for Google Sheets that assists in generating formulas and analyzing data.
- ExcelFormulaBot: A bot that converts text instructions into Excel and Google Sheets formulas.
- Simple ML for Sheets: This integrates machine learning capabilities directly into Google Sheets.
These tools can enhance your spreadsheet experience by bringing powerful AI capabilities to your data analysis tasks.
You can explore how to use them along with other similar tools on this blog:
Conclusion
The introduction of the =AI function in Google Sheets is a groundbreaking move in the implementation of artificial intelligence into everyday data tasks. This feature allows individuals to automate complex operations, draw valuable insights, and significantly enhance productivity without the need for in-depth technical skills. As AI technology advances, we can anticipate even more revolutionary features in Google Sheets. These may include enhanced natural language processing, predictive data analytics, and dynamic visualizations in real time. Such innovations will make data analysis and management easier and more effective for everyone.
Frequently Asked Questions
A. The =AI function enables users to tap into artificial intelligence directly in their spreadsheets to do things like text generation, summarizing data, sentiment analysis, and more.
A. Just enter =AI(prompt) in a cell, where “prompt” is your instruction or question. The AI will analyze the input and spit out results right in the spreadsheet.
A. It can produce text, summarize information, analyze sentiment, translate languages, classify information, and even produce structured content such as tables and lists.
A. No, the =AI function is not meant to be technical, and you don’t need to know any code. You just give it prompts in plain language.
A. Yes, you can tailor prompts to get specific outputs and combine the =AI function with other spreadsheet formulas for advanced workflows.
A. The feature is currently part of Workspace Labs and may require enrolment or specific Workspace plans for access.
A. It can be used for tasks like generating marketing copy, summarizing survey results, forecasting trends, cleaning data, or creating automated reports.
Login to continue reading and enjoy expert-curated content.







